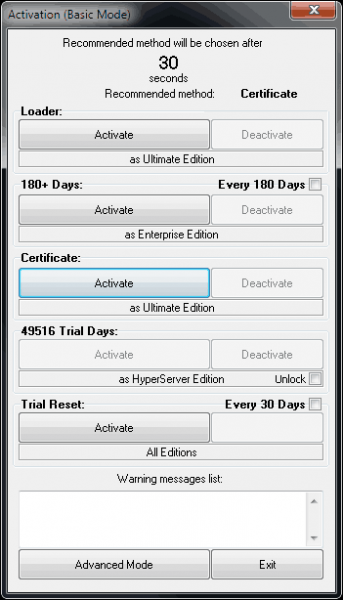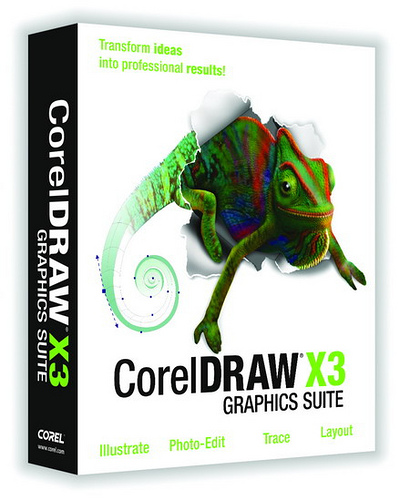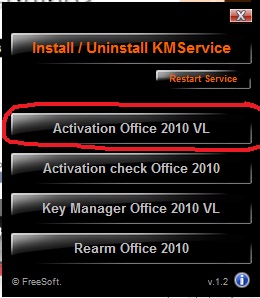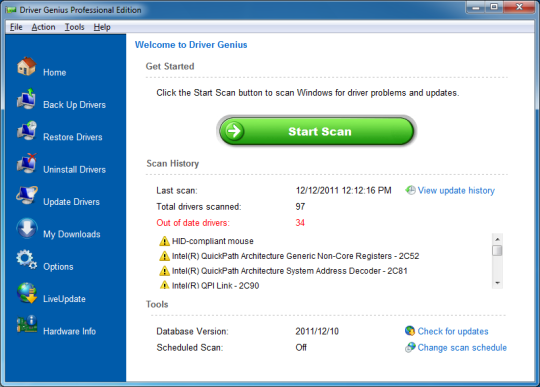Si buscas
hosting web,
dominios web,
correos empresariales o
crear páginas web gratis,
ingresa a
PaginaMX
Por otro lado, si buscas crear códigos qr online ingresa al Creador de Códigos QR más potente que existe


Opciones de instalación
Microsoft buscó simplificar la instalación al definir tres caminos para usar Windows 8 en tu computadora:
- Actualizar directamente desde Windows 7. Tus archivos personales se mantendrán intactos y en teoría, los programas también, aunque muchas veces esto no resulta bien, así que siempre es recomendable respaldar tu información importante y aplicaciones en un disco duro externo u otro medio. Ojo que no podrás volver a usar el sistema antiguo.
- Correr Windows 8 a la par de Windows 7. Si particionamos el disco duro, es decir, dividimos una sola unidad en dos partes, el sistema leerá que hay dos discos duros instalados. De esta manera, Windows 7 se mantendrá intacto y por otro lado podremos disfrutar de Windows 8 como si fuera una instalación limpia.
- Hacer una instalación limpia de Windows 8. Acá se borrará completamente el disco duro y se dará lugar al nuevo software. Requiere siempre respaldar tus cosas.
Cabe destacar que al ser esta una versión beta (Consumer Preview), pueden haber algunos errores y fallas mientras utilizamos la computadora, por lo que es recomendable no depender completamente de Windows 8 si trabajamos siempre con el equipo o necesitamos estabilidad al 100%. Lo más sensato es particionar el disco duro y correrlo a la par de Windows 7, pero eso queda a gusto de cada uno.
Herramientas necesarias
Antes de comenzar, necesitamos un par de cosas a mano:
- Una computadora con Windows 7.
- Memoria flash USB (pendrive) de al menos 4GB.
- Software oficial de Microsoft para convertir el pendrive a una unidad con Windows 8 instalable. Puedes descargarlo haciendo click aquí. Veremos más adelante cómo usarlo.
- Imagen .ISO de Windows 8 Consumer Preview si se ha optado por instalarlo a la par de otro sistema operativo en una partición nueva. Descarga acá para procesadores de 32 bits (sirve para todos los PC) o bien para CPU de 64 bits (sólo los modelos más modernos). Si no estás seguro de cuál escoger, ve por la versión de 32 bits.
- Si queremos actualizar desde Windows 7 automáticamente y eliminarlo, necesitamos entonces el archivo ejecutable que Microsoft nos entrega. Descarga acá.
- Una cuenta de Windows Live ID. El registro se hace en Internet de forma gratuita, y es necesario para completar el proceso. Es la misma cuenta que se usa para entrar al chat MSN Messenger (Windows Live Messenger).
Actualizar directamente desde Windows 7
Esta es la forma más sencilla, gracias a la herramienta que dispuso Microsoft para dicho fin. La descargamos y ejecutamos, frente a lo cual se hará un escaneo del sistema donde se evaluará qué aplicaciones funcionarán en Windows 8 y cuáles requieren de nuestra atención. Si presionamos donde dice "Compatibility Report", veremos qué es lo que funcionará y lo que no:
Acto seguido, escogemos idioma, donde no está disponible el español por el momento, y se nos genera una clave que deberíamos anotar para usos posteriores. Finalmente, comenzará la descarga del sistema operativo completo, lo que puede tardar algunas horas dependiendo de nuestra conexión a Internet. Son entre 2GB y 3GB de datos.
Una vez terminado el proceso, veremos una pantalla donde podemos elegir entre instalar ahora, hacerlo en otra partición o bien continuar más tarde. Vamos por lo primero y lo que sigue es bastante simple y consta sólo de hacer click en "Siguiente" para tener todo el equipo con Windows 8 al instante. Adiós Windows 7.
Correr Windows 8 a la par de Windows 7
Al tratarse de un software de pruebas, quizás sea conveniente no arriesgar la computadora entera y queramos mantener nuestro "viejo" Windows 7 sin tocar, pero haciendo funcionar "el ocho" a la par y cuando queramos. Los pasos son:
- Crear un pendrive desde donde se pueda instalar el sistema operativo en cualquier momento , el que servirá tanto para rescatar el equipo de un posible desastre o bien para dejar a otros PCs con Windows 8. Finalmente, nos quedaremos con una memoria USB que podremos utilizar para reinstalar en cualquier momento y sistema.
- Luego, partiremos virtualmente nuestro disco duro en dos: un lado será para Windows 8 y en el otro quedará Windows 7 intacto.
- Finalmente, reiniciaremos el PC con el pendrive conectado para iniciar la instalación.
Entonces, lo primero es configurar nuestro pendrive (al menos 4GB de capacidad) con la utilidad de Microsoft que nos permitirá traspasar Windows 8 (la imagen .ISO que ya descargamos) al dispositivo. Ojo que no es posible simplemente arrastrar el archivo .ISO a la memoria extraíble: debemos utilizar el software provisto.
Hacemos doble click en el archivo ejecutable Windows7-USB-DVD-tool.exe e instalamos la aplicación, para luego acceder a ella desde el acceso directo que se ha creado en nuestro escritorio: "Windows 7 USB DVD Download Tool".
Acá el primer paso es ubicar nuestro archivo .ISO de Windows 8, es decir, la imagen grande con todo el sistema operativo.

Le damos a "Next" y presionamos la opción "USB Device".
Finalmente, de la lista seleccionamos el pendrive de 4GB que tengamos conectado y clickeamos "Begin Copying". Todos los datos de la unidad se eliminarán y darán espacio a los archivos de Windows 8.
Ya está listo nuestro pendrive con Windows 8. Lo podremos ocupar para instalar el sistema operativo ahora y en cualquier momento.
Con todo en mano, procedemos a particionar el disco duro, es decir, dividir en dos la unidad para que virtualmente sea como si tuviéramos instalados dos discos. Windows 7 quedará intacto y podremos correr Windows 8 sin problemas cuando queramos, para lo cual se nos preguntará al encender el PC con cuál es el sistema es que deseamos arrancar.
Nos dirigimos al menú inicio y en la caja de búsqueda escribimos: "Crear y formatear particiones del disco duro", presionamos en el resultado mostrado.
La ventana que vemos muestra todas las unidades de almacenamiento conectadas, por lo que tendremos que identificar el disco duro del sistema antes de operar. Usualmente nuestro dispositivo corresponde a (C:), aunque también podemos mirar la capacidad para reconocerlo. Si compramos una computadora con disco duro de 320GB, la opción con poco menos de 300GB será la indicada (Disco 0).
Hacemos entonces click derecho en la unidad y presionamos la opción "Reducir volumen" en el menú desplegable. Esperamos que se haga una breve comprobación y anotamos la cantidad de espacio que deseamos para Windows 8. La cifra está medida en MB y no GB, por lo que si necesitamos escribir 60GB, se coloca 60.000 en "Tamaño del espacio que desea reducir".
Esperamos unos momentos, que pueden ser algo extensos, y vemos que aparece junto a nuestra unidad principal (C:) otra de color negro con la leyenda "No asignado". A ésta le hacemos click derecho y vamos a "Nuevo volumen simple".
En el asistente para nuevo volumen simple le damos a "Siguiente" hasta que llegamos donde pide formatear la partición (¡Sí! ¡Ya tenemos el disco particionado!) y dejamos todo tal como está (NTFS, Predeterminado) y si queremos, le damos un nombre al volumen, ojalá muy breve y sin espacios ni caracteres diferentes a letras. Nosotros le pondremos "ocho" a nuestro volumen. Ahora "Siguiente" y "Finalizar".
Ya está todo listo para comenzar la instalación de Windows 8. Debiera verse así:
Ahora tenemos que introducir la memoria extraíble USB a la computadora e iniciar el sistema desde allí. Para esto, reiniciamos el PC y antes que cargue Windows presionamos la tecla que nos da la opción para entrar por este medio, la cual varía dependiendo el modelo de nuestro equipo. Los términos con los que identificamos esta función son "Select Boot Device" o "Boot Menu", lo que nos deja entrar a un menú donde le damos "Enter" a lo que diga "USB".
Una vez logrado, finalmente entramos a la instalación de Windows 8. Nos aparece la imagen de un "pez de papel" mientras cargan los archivos necesarios.
Escogemos el idioma, que como ya dijimos, seguramente será el inglés, porque no está disponible aún español para la instalación.
Luego presionamos sin miedo "Install now".
Acá se nos pregunta una clave para el producto. Si no la tienes, puedes utilizar la siguiente: 2N73M-DM6VQ-VKHGP-K9PMW-7FMQW.
Aceptamos también los Términos y Condiciones de Uso.
Y acá algo importante: en la pantalla que nos salga, escogemos la instalación "Custom". Nos llevará a lo siguiente, donde tenemos que seleccionar el volumen o unidad para instalar Windows 8. Porque para esto hicimos la partición del disco duro anteriormente: en la lista aparece el disco duro donde tenemos Windows 7 y también el "disco virtual" destinado para Windows 8 de 60GB, según lo que estamos haciendo. Lo seleccionamos con un click y le damos a "Next".
¡Hemos terminado!
Le damos a "Siguiente" y con esto finalizan los pasos necesarios para instalar Windows 8. Simplemente debemos esperar a que el sistema se reinicie varias veces y caeremos a una pantalla celeste donde se nos dará a escoger entre prender el PC con Windows 7 u 8. De ahora en adelante, esto aparecerá cada vez que reiniciemos o prendamos el equipo, pudiendo movernos entre ambos sistemas operativos según lo que necesitemos en el momento, sin haber perdido datos en nuestro sistema antiguo.
QUIERES GANAR DINERO?
Click Arriva de la imagen!

__________________
Lo mas descargado!
Dale click arriva de la imagen
Activadores windows 7
Lodader extreme editio 3.010
AdwCcleaner "Elimina Publicidad de tu navegador"
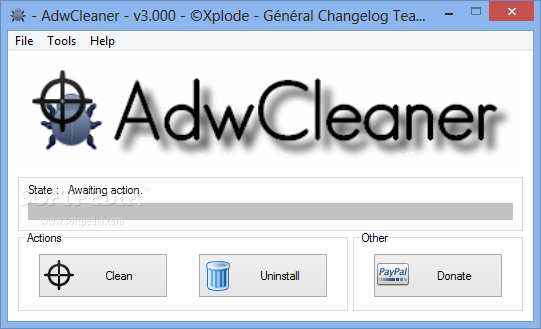
Advanced System Care9 "Mantenimiento a tu pc"
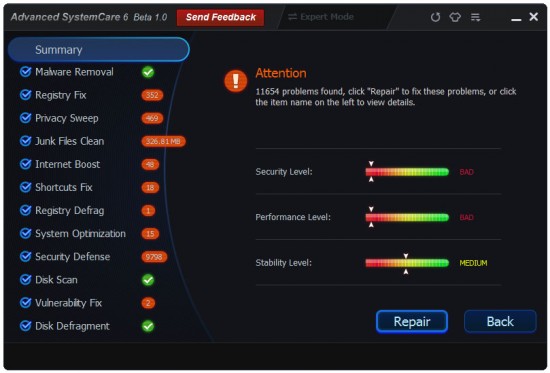
Thinstall "Crea programas portables"
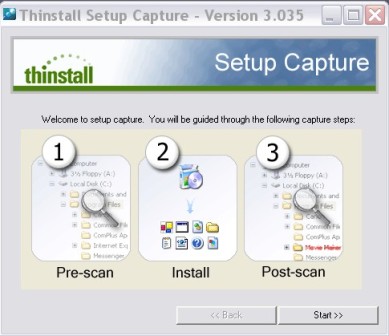
.jpg)
AIDA64 Extreme "Averigua todos los datos de tu pc"
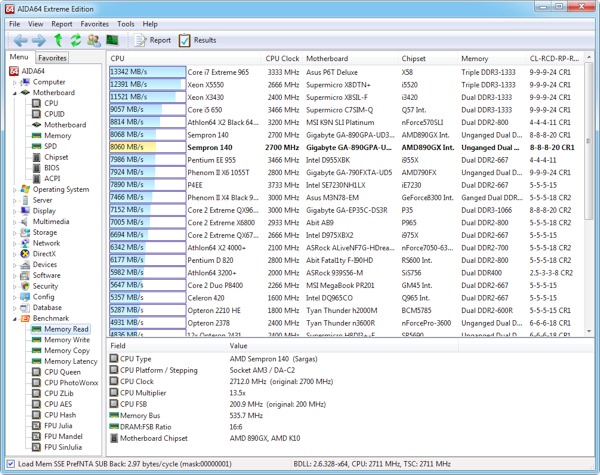
Wintoflash USB "Crea tu USB boteable"
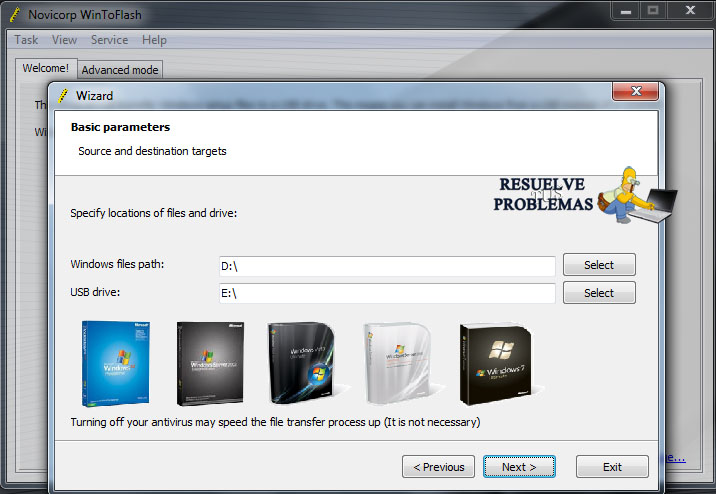
![]()
![]()
![]()
![]()
![]()
![]()
![]()
















.jpg)